minimal-mistakes-4.16.2.zip 설정 기록
Updated:
진행한 운영체제는 윈도우7이고, 블로그 설정은 취미로 코딩하는 개발자: 하우투를 보고 그대로 따라 진행하였다. 나중에 잊어버릴 나를 위하여 간단하게 설정한 기록을 남겨둔다.
1. 압축 해제 및 필요없는 파일 삭제
minimal-mistakes-4.16.2.zip 압축을 풀고, 폴더명을<username>.github.io 만든다.
아래 목록을 삭제한다. minimal-mistakes Quick-Start Guide: Remove the Unnecessary 에서는 10가지를 언급하였으나, 언급한 9가지를 삭제하였고 minimal-mistakes-jekyll.gemspec은 삭제하지 않았다. 그리고 그 외에 언급하지 않은 파일들(진하게 표시한 파일들) 6가지도 필요없을 것 같아서 삭제하였다.
.github/docs/test/.editorconfig.gitattributes.travis.ymlbanner.jsCHANGELOG.mdpackage.jsonpackage-lock.jsonRakefileREADME.mdscreenshot.pngscreenshot-layouts.pngstaticman.yml
결국 <username>.github.io/남아있는 파일 및 폴더는 다음과 같다.
_data/_includes/_layouts/_sass/assets/.gitignore_config.ymlGemfileindex.htmlLICENSEminimal-mistakes-jekyll.gemspec
2. localhost 서버 시작 및 첫 포스트
git 초기화 한다. 그러면 .git/ 폴더가 생성된다.
$ git init
Initialized empty Git repository in D:/ranfort77.github.io/.git/
bundle 명령을 실행한다. 그러면 Gemfile.lock가 생성된다.
$ bundle
Fetching gem metadata from https://rubygems.org/..........
Fetching gem metadata from https://rubygems.org/.
Resolving dependencies...
(... 이하 생략 ...)
bundle exec jekyll serve로 localhost:4000에서 블로그 테마를 시작할 것인데 그전에 윈도우에서는 code page를 65001 해줘야 한다. 아니면 jekyll 3.8.5 | Error: Invalid CP949 character "\xE2" on line 54 가 발생한다.
$ /c/Windows/System32/chcp 65001
Active code page: 65001
$ bundle exec jekyll serve
Configuration file: D:/ranfort77.github.io/_config.yml
Source: D:/ranfort77.github.io
Destination: D:/ranfort77.github.io/_site
Incremental build: disabled. Enable with --incremental
Generating...
Jekyll Feed: Generating feed for posts
done in 1.704 seconds.
Please add the following to your Gemfile to avoid polling for changes:
gem 'wdm', '>= 0.1.0' if Gem.win_platform?
Auto-regeneration: enabled for 'D:/ranfort77.github.io'
Server address: http://127.0.0.1:4000
Server running... press ctrl-c to stop.
크롬에서 localhost:4000 으로 접속하고 블로그 기본 화면을 확인한다.
_posts/ 폴더를 만들고, 안에 2019-01-01-my-first-post.md을 아래와 같이 작성한다.
---
title: "나의 첫번째 포스트"
excerpt: "테스트 목적으로 작성한 첫번째 포스트"
toc: false
categories:
- none
tags:
- none
last_modified_at: 2019-01-02T09:15:00-05:00
---
## 목적
테스트 목적으로 작성한 첫번째 포스트
localhost:4000에서 새로고침하여 포스트가 보이는지 확인한다.
3. github 웹호스팅
깃허브에서 <username>.github.io라는 이름으로 새로운 repository를 만든다. 이 때 “Public”으로 만들고 README 파일은 만들지 않는다.
git의 첫번째 커밋을 한다.
$ git add .
(... 생략 ...)
$ git commit -m "Make first blog frame"
(... 생략 ...)
$ git log
commit 5d73bec2bff204d5b5740783717a8c5a90d62004 (HEAD -> master)
Author: ranfort77 <ranfort77@gmail.com>
Date: Sat May 4 03:53:36 2019 +0900
Make first blog frame
remote repository를 연결하고 업로드한다.
$ git remote add origin https://github.com/ranfort77/ranfort77.github.io.git
$ git remote -v
origin https://github.com/ranfort77/ranfort77.github.io.git (fetch)
origin https://github.com/ranfort77/ranfort77.github.io.git (push)
$ git push -u origin master
Enumerating objects: 192, done.
Counting objects: 100% (192/192), done.
Delta compression using up to 8 threads
Compressing objects: 100% (181/181), done.
Writing objects: 100% (192/192), 244.14 KiB | 3.34 MiB/s, done.
Total 192 (delta 10), reused 0 (delta 0)
remote: Resolving deltas: 100% (10/10), done.
To https://github.com/ranfort77/ranfort77.github.io.git
* [new branch] master -> master
Branch 'master' set up to track remote branch 'master' from 'origin'.
크롬에서 https://<username>.github.io로 접속해서 웹호스팅이 되고 있음을 확인한다.
4. _config.yml 설정파일 수정
_config.yml에서 다른 것은 그대로 두고 아래 작성한 것만 수정하였다. teaser 이미지는 /assets/images/teaser.jpg 에 저장해 둬야 한다.
title : "Quiet Air"
name : &name "코다마"
description : &desc "기록노트"
url : &url "https://ranfort77.github.io"
repository : &github "https://github.com/ranfort77"
teaser : &teaser "/assets/images/teaser.jpg"
og_image : *teaser
# Site Author
author:
name : *name
avatar : *teaser
bio : "가만히 있기 좋아하는 사람"
location : "태양계 지구"
email : "ranfort77@gmail.com"
links:
- label: "Website"
icon: "fas fa-fw fa-link"
url: *url
- label: "GitHub"
icon: "fab fa-fw fa-github"
url: *github
# Site Footer
footer:
links:
- label: "GitHub"
icon: "fab fa-fw fa-github"
url: *github
# Defaults
defaults:
# _posts
- scope:
path: ""
type: posts
values:
layout: single
author_profile: true
read_time: true
comments: # true
share: true
related: true
# _pages
- scope:
path: ""
type: pages
values:
layout: single
author_profile: true
read_time: false
comments: false
share: true
related: false
설정이 완료되면 bundle exec jekyll serve를 한 후, localhost:4000에서 변화를 확인한다.
5. About, 404 페이지 만들기
_pages/ 폴더를 만든다. 그리고 우선 about.md 파일을 만들고 내용을 아래와 같이 작성한다.
---
title: "가만히 있기 좋아하는 사람의 블로그"
permalink: /about/
layout: single
---
## 여기에 이 블로그 설명에 대해서 적는다.
404.md 파일을 만들고 아래와 같이 작성한다.
---
title: "Page Not Found"
excerpt: "Page not found. Your pixels are in another canvas."
permalink: /404.html
author_profile: false
---
요청하신 페이지를 찾을 수 없습니다.
<script>
var GOOG_FIXURL_LANG = 'en';
var GOOG_FIXURL_SITE = {{ site.url }}
</script>
<script src="https://linkhelp.clients.google.com/tbproxy/lh/wm/fixurl.js">
</script>
6. 네비게이션 만들기
앞으로 카테고리, 태그, About 페이지를 만들 것이다. 그래서 네이게이션에 이 페이지가 연결되도록 한다. _data/navigation.yml을 아래와 같이 수정한다.
# main links
main:
- title: "카테고리"
url: /categories/
- title: "태그"
url: /tags/
- title: "About"
url: /about/
7. 카테고리, 태그 페이지 만들기
모든 카테고리들을 볼 수 있는 카테고리 페이지를 만든다. _pages/category-archive.md 를 만들고 아래와 같이 작성한다.
---
title: "Posts by Category"
layout: categories
permalink: /categories/
author_profile: true
---
모든 태그들을 볼 수 있는 태그 페이지를 만든다. _pages/tag-archive.md를 만들고 아래와 같이 작성한다.
---
title: "Posts by Tag"
permalink: /tags/
layout: tags
author_profile: true
---
8. 한글 폰트 변경
한글 폰트 나눔 고딕을 적용한다.
assets/css/main.scss에 다음을 추가한다.
@import url('https://fonts.googleapis.com/css?family=Nanum+Gothic');
_sass/minimal-mistakes/_variables.scss 안에 아래와 같이 "Nanum Gothic"을 추가한다.
/* system typefaces */
$serif: Georgia, Times, serif !default;
$sans-serif: -apple-system, BlinkMacSystemFont, "Nanum Gothic", "Roboto", "Segoe UI",
"Helvetica Neue", "Lucida Grande", Arial, sans-serif !default;
9. 본문 사이즈 고정
_sass/minimal-mistakes/_reset.scss 파일을 아래와 같이 수정한다.
@include breakpoint($medium) {
font-size: 18px;
}
@include breakpoint($large) {
font-size: 18px;
}
@include breakpoint($x-large) {
font-size: 18px;
}
10. 메뉴바 사이즈 조정
_sass/minimal-mistakes/_masthead.scss에서 아래와 같이 수정
/* padding: 1em; */
padding: 0.4em;
/* font-family: $sans-serif-narrow; 밑에 추가 */
/* devinlife : 메뉴바 텍스트 설정 */
font-size: $type-size-4;
font-weight: bold;
11. 포스트 페이지 수정
개개 포스트 페이지에 들어가면, 포스트 상단에 있는 읽은 시간을 없애고, update 시간을 배치하는 방법
_layout/single.html에서 <header> 부분을 아래와 같이 수정
<!--
{% if page.read_time %}
<p class="page__meta"><i class="far fa-clock" aria-hidden="true"></i>{% include read-time.html %}</p>
{% endif %}
-->
{% if page.last_modified_at %}
<p class="page__date"><strong><i class="fas fa-fw fa-calendar-alt" aria-hidden="true"></i> {{ site.data.ui-text[site.locale].date_label | default: "Updated:" }}</strong> <time datetime="{{ page.last_modified_at | date: "%Y-%m-%d" }}">{{ page.last_modified_at | date: "%B %d, %Y" }}</time></p>
{% elsif page.date %}
<p class="page__date"><strong><i class="fas fa-fw fa-calendar-alt" aria-hidden="true"></i> {{ site.data.ui-text[site.locale].date_label | default: "Updated:" }}</strong> <time datetime="{{ page.date | date_to_xmlschema }}">{{ page.date | date: "%B %d, %Y" }}</time></p>
{% endif %}
각 포스트들을 나열한 페이지에서 날짜를 보여주도록 하는 방법
_includes/archive-single.html 을 아래와 같이 수정하면 될 줄 알았는데 안되네..
<!--
{% if post.read_time %}
<p class="page__meta"><i class="far fa-clock" aria-hidden="true"></i> {% include read-time.html %}</p>
{% endif %}
-->
{% if page.date %}
<p class="page__date"><i class="fas fa-fw fa-calendar-alt" aria-hidden="true"></i> {{ site.data.ui-text[site.locale].date_label | default: "Date:" }}<time datetime="{{ page.date | date_to_xmlschema }}">{{ page.date | date: "%B %d, %Y" }}</time></p>
{% endif %}
검색해 보니 같은 질문 한 사람이 있었다.(https://github.com/mmistakes/minimal-mistakes/issues/550)
_includes/archive-single.html을 아래와 같이 수정
<p class="page__meta">
{% if post.date %}
<i class="fa fa-fw fa-calendar" aria-hidden="true"></i> <time datetime="{{ post.date | date_to_xmlschema }}">Start: {{ post.date | date: "%B %d, %Y " }}</time> 
{% endif %}
{% if post.read_time %}
<i class="fa fa-clock-o" aria-hidden="true"></i> {% include read-time.html %}
{% endif %}
</p>
12. mathjax
mathjax가 안 됐었는데, 해결방법은 Jekyll theme 기반의 정적 블로그 만들기에서 찾았다. _includes/scripts.html의 맨 아래에 다음 코드를 추가한다.
{% if page.mathjax %}
<script type="text/javascript" async
src="https://cdn.mathjax.org/mathjax/latest/MathJax.js?config=TeX-MML-AM_CHTML">
</script>
{% endif %}
그런 후 포스트를 쓸 때, page.mathjax: true를 입력한다.
13. 여기까지 한 후, github 동기화
github 동기화 한 후, mathjax는 되는데 폰트적용은 안되고 반응형 폰트도 적용이 안된다. 그런데 5분이상 기다리니까 적용됐다. 생각보다 github 적용 시간이 오래 걸린다.
14. Disqus 계정 가입 및 댓글 기능 추가
그대로 따라하여 댓글 기능 추가 완료
15. 계속 추가할 계획
(…진행 중…)
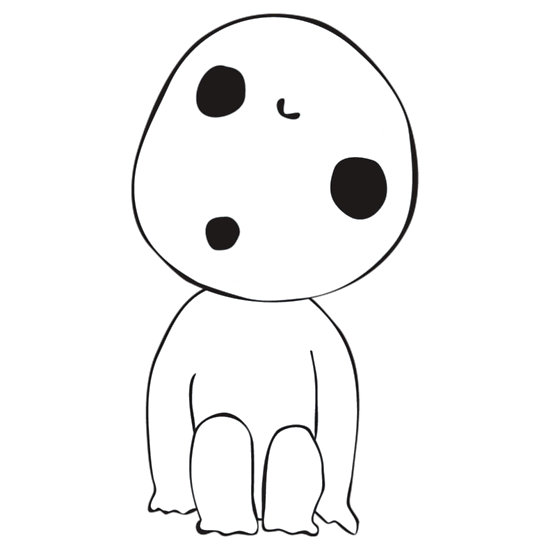
Leave a comment