git 공부 정리 (7): ssh-keygen
Updated:
머리말
git push 명령으로 github에 project를 동기화 할 때 매번 패스워드를 입력하지 않도록 github에 ssh public key를 등록하는 것과 접속을 테스트 하는 것 까지 살펴보았다.
참고
설정 과정은 Github의 Help 문서인 아래 링크를 그대로 따라하면 된다.
그러나, 따라하더라도 내용은 알고 따라해야 한다. 위 문서를 읽으면 개인키 (private key) 와 공개키 (public key) 가 뭔지, passphrase가 뭔지, ssh-agent 설정은 왜 하는지 등의 궁금증이 생긴다.
우선 아래 문서를 읽어보면 그냥 패스워드를 사용하는 것 보다 SSH key를 사용하는 것이 왜 더 안전한지, SSH key 인증 단계에 대한 설명, private key 보호를 위한 passphrase 에 대한 언급, 그리고 SSH key 만들기 및 public key 복사 등에 대해 알려준다.
그리고 아래 문서에서는 거의 비슷한 내용이지만, ssh-agent 를 왜 쓰는지에 대한 설명과 사용방법을 알려준다.
아래 문서도 읽으면 좋다.
다음 부터는 Github Help 문서의 내용을 실습해 볼 것이다.
실습 1. SSH key 생성
먼저 SSH key를 생성해 보자. 기존에 만들어 놓은 키가 없다면 홈디렉토리 (윈도우에서는 C:\Users\[사용자명] 이 홈디렉토리 역할을 한다) 에 .ssh/ 폴더가 없을 것이다.
우선 윈도우에서 git bash를 실행해서 터미널을 연다. 그리고 Github Help 문서에 있는대로 아래 명령어를 입력하면 된다.
$ ssh-keygen -t rsa -b 4096 -C "ranfort77@gmail.com"
그러면 아래와 같은 출력 결과가 나온다.
Generating public/private rsa key pair.
Enter file in which to save the key (/c/Users/****/.ssh/id_rsa): <엔터>
Created directory '/c/Users/****/.ssh'.
Enter passphrase (empty for no passphrase): <엔터>
Enter same passphrase again: <엔터>
... 생략 ...
위 명령어에서 -t, -b, -C 은 옵션인데, -t rsa는 생성할 키 타입을 rsa 로 하고 -b 4096은 생성할 키의 bit 수를 4096 으로 -C comment 는 생성되는 공개키 파일 끝에 입력한 comment가 붙는데, 주로 이메일 주소를 적는 것 같고 comment를 다는 이유는 나중에 여러 개의 key 관리를 편하게 하기 위함이라고 한다. 위 옵션 없이 그냥 ssh-keygen 을 하면 디폴트 옵션이 적용되는데, rsa 방식, 2048 bit, 컴퓨터의 사용자이름@devicestring 형식으로 생성된다. (궁금하면 해 볼 것)
위 과정 중 키가 어디에 저장될지 묻는데 그냥 <엔터>를 입력하면 홈디렉토리에 `.ssh` 폴더가 생성되고 거기에 키 파일들이 생성된다. 그리고 passphrase를 입력하라는 메세지에서 역시 그냥 <엔터>를 누르고, 다시 한번 입력하라는 메세지에서도 그냥 <엔터>를 쳐서 일단은 passphrase를 사용하지 않도록 했다.
아래와 같이 .ssh 폴더 아래에 개인키 id_rsa, 공개키 id_rsa.pub 가 생성되었다.
$ cd .ssh/
$ ls
id_rsa id_rsa.pub
$ cat id_rsa.pub
... 생략 ...
$ cat id_rsa
... 생략 ...
실습 2. Github 접속 실패 테스트
아직 Github에 공개키를 등록하지 않았기 때문에 접속 테스트를 했을 때 당연히 실패하지만, 성공했을 때와의 차이를 확인하기 위해 한번 해보고 넘어간다.
Github 접속 테스트는 아래 명령어를 입력해 보면 된다.
$ ssh -T git@github.com
그러면 아래와 같은 출력 결과가 나온다.
The authenticity of host 'github.com (***.***.***.***)' can't be established.
RSA key fingerprint is SHA256:...........
Are you sure you want to continue connecting (yes/no)? yes
Warning: Permanently added 'github.com' (RSA) to the list of known hosts.
git@github.com: Permission denied (publickey).
connecting을 계속할거냐고 물으면 yes 를 입력하면 된다. Permission denied (publickey) 메세지는 접속이 실패한 것이다.
실습 3. 공개키를 Github에 등록
우선 공개키 id_rsa.pub 의 내용을 cat 명령어로 출력하고, 내용을 복사한다.
$ cat id_rsa.pub
ssh-rsa ... 생략 ...
그 다음 아래와 같이 Github 에서 계정 프로필을 보는 곳에 “Settings” 를 클릭하자.
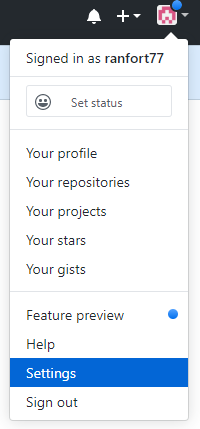
그리고 아래 그림처럼 “SSH and GPG keys” 를 클릭하고 Title에 적당한 문자를 입력하고 Key에 복사한 공개키 값을 붙여 넣고 “Add SSH key” 를 클릭하면 Github 계정의 패스워드를 입력하면 된다.
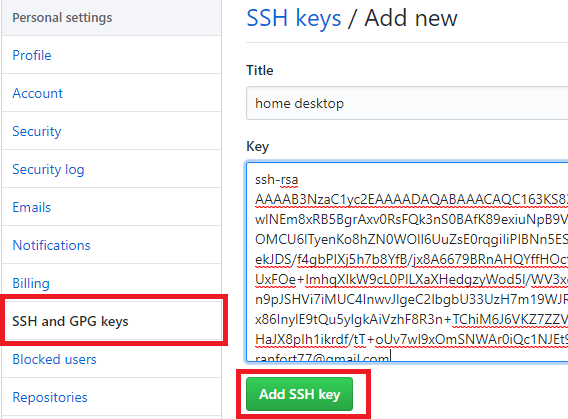
실습 4. Github 접속 성공 테스트
다시 한번 접속을 시도해 보면 아래와 같은 성공 메세지가 나온다.
$ ssh -T git@github.com
Hi ranfort77! You've successfully authenticated, but GitHub does not provide shell access.
지금부터는 git push를 할 때 매번 password 를 입력하지 않아도 된다.
실습 5. git push 테스트
정말 password를 입력하지 않아도 되는지 Github에 test repository를 하나 만들어서 테스트 해보자.
우선 Github 메인화면에서 저장소 만들기에 대해 New를 클릭하여 아래 그림처럼 “Create a new repository” 화면으로 간다. 저장소명은 test_gitpush 로 만들었다. Initialize this repository with a README 를 체크해야 git clone으로 바로 컴퓨터로 저장소를 복제할 수 있는 것 같다.
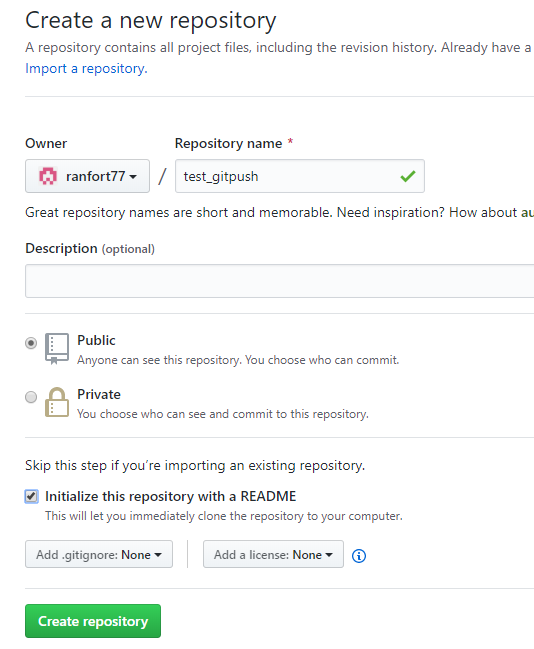
저장소를 만들었으면 아래 그림처럼 git clone을 위한 HTTPS 주소를 복사한다. (SSH 주소를 복사해도 된다)
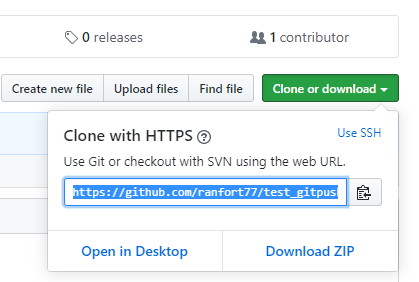
이제 터미널에서 (위치는 홈디렉토리에서) git clone 명령어로 저장소를 복제한다.
$ git clone https://github.com/ranfort77/test_gitpush.git
Cloning into 'test_gitpush'...
remote: Enumerating objects: 3, done.
remote: Counting objects: 100% (3/3), done.
remote: Total 3 (delta 0), reused 0 (delta 0), pack-reused 0
Unpacking objects: 100% (3/3), done.
그러면 test_gitpush/ 폴더가 생성되어 있다. 저장소 안으로 들어가서 ls -a를 해보자.
$ cd test_gitpush
$ ls -a
./ ../ .git/ README.md
파일 두 개를 만들어 보자.
$ touch foo.txt bar.txt
$ ls -a
./ ../ .git/ bar.txt foo.txt README.md
저장소 상태를 확인한 후, 저장소 변경사항을 git add, git commit을 한다.
$ git status
On branch master
Your branch is up to date with 'origin/master'.
Untracked files:
(use "git add <file>..." to include in what will be committed)
bar.txt
foo.txt
nothing added to commit but untracked files present (use "git add" to track)
$ git add .
$ git status
On branch master
Your branch is up to date with 'origin/master'.
Changes to be committed:
(use "git reset HEAD <file>..." to unstage)
new file: bar.txt
new file: foo.txt
$ git commit -m "Add foo.txt and bar.txt"
[master 81d3b5c] Add foo.txt and bar.txt
2 files changed, 0 insertions(+), 0 deletions(-)
create mode 100644 bar.txt
create mode 100644 foo.txt
git log 명령으로 로컬 저장소의 master 의 커밋 이력과 원격 저장소의 master 커밋 이력이 다름을 확인하자.
$ git log
commit 81d3b5caa5d4caa6c498fd8356e4da606aab9845 (HEAD -> master)
Author: ranfort77 <ranfort77@gmail.com>
Date: Tue Jan 14 02:03:06 2020 +0900
Add foo.txt and bar.txt
commit c5ea1970695d9a05e5c2d045e43a1ecfe7e064c0 (origin/master, origin/HEAD)
Author: ranfort77 <48449384+ranfort77@users.noreply.github.com>
Date: Tue Jan 14 01:56:54 2020 +0900
Initial commit
이제 git push 테스트를 할 수 있다. 패스워드 없이 push 가 되는지 확인한다.
$ git push
Enumerating objects: 4, done.
Counting objects: 100% (4/4), done.
Delta compression using up to 8 threads
Compressing objects: 100% (2/2), done.
Writing objects: 100% (3/3), 282 bytes | 141.00 KiB/s, done.
Total 3 (delta 0), reused 0 (delta 0)
To https://github.com/ranfort77/test_gitpush.git
c5ea197..81d3b5c master -> master
패스워드 없이 잘 된다. 다시 git log로 로컬저장소와 원격저장소의 커밋 위치가 동일한 것을 확인한다.
$ git log
commit 81d3b5caa5d4caa6c498fd8356e4da606aab9845 (HEAD -> master, origin/master, origin/HEAD)
Author: ranfort77 <ranfort77@gmail.com>
Date: Tue Jan 14 02:03:06 2020 +0900
Add foo.txt and bar.txt
commit c5ea1970695d9a05e5c2d045e43a1ecfe7e064c0
Author: ranfort77 <48449384+ranfort77@users.noreply.github.com>
Date: Tue Jan 14 01:56:54 2020 +0900
Initial commit
아래 그림처럼 Github 원격 저장소에 foo.txt, bar.txt가 올라갔음을 확인하자.
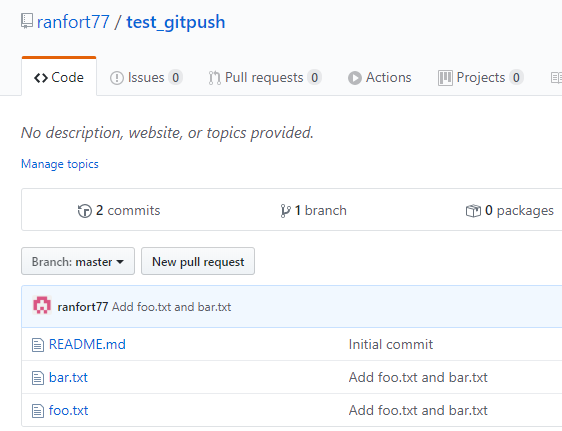
실습 6. passphrase 사용하기
참고 문서들에서도 언급되지만 개인키는 절대로 다른 사람에게 노출되면 안 된다. 특히 회사 또는 팀의 프로젝트의 관리자라면 개인키 보안에 더욱 더 신경을 써야 할 것이다. 여기서는 개인키가 사용될 때 password를 입력하도록 하는 passphrase 설정을 해 보자.
실습 1에서 했던 것 처럼 SSH key를 새로 생성하면 중간에 passphrase를 입력할 수 있지만, 그러면 Github도 공개키를 다시 등록해야 하므로 그렇게 하지 말고 passphrase 변경 방법에 대해서 알아보자. 변경 방법은 개인키 암호 변경 을 참고 하였다.
변경 하려면 개인키가 있는 .ssh/ 폴더에서 아래 명령을 실행한다.
$ ssh-keygen -p -f id_rsa
ssh-keygen --help를 쳐서 keygen 의 헬프를 보면 알 수 있듯이 -p 옵션은 passprase를 변경한다는 의미이고, -f 옵션은 변경할 파일을 지정하는 옵션이다.
아래와 같이 개인키의 passphrase를 입력하고, 확인 입력까지 하면 된다.
Key has comment 'ranfort77@gmail.com'
Enter new passphrase (empty for no passphrase): <passphrase 입력>
Enter same passphrase again: <passphrase 입력>
Your identification has been saved with the new passphrase.
이제 github 접속 테스트를 한다.
$ ssh -T git@github.com
아래와 같이 passphrase를 입력하라는 문구가 나오고, 설정한 passphrase를 입력하면 접속에 성공한다.
Enter passphrase for key '/c/Users/****/.ssh/id_rsa': <설정한 passphrase 입력>
Hi ranfort77! You've successfully authenticated, but GitHub does not provide shell access.
참고 문서에서도 언급되어 있듯이 passphrase는 네크워크에 노출되지 않고 로컬컴퓨터에 저장된 개인키를 해석하는데 만 사용하기 때문에 해킹에 더욱 더 안전하다. 그리고 누군가가 자기 컴퓨터를 사용할 때 Github 내용을 변경하는 것도 막을 수도 있다.
반면 여기까지만 설정해 두면 또 다시 Github에 접속할 때마다 (git push를 할때마다) 아래와 같이 passphrase를 매번 입력해 줘야 하는 번거로움이 있다.
$ ssh -T git@github.com
Enter passphrase for key '/c/Users/ahs/.ssh/id_rsa': <설정한 passphrase 입력>
Hi ranfort77! You've successfully authenticated, but GitHub does not provide shell access.
$ ssh -T git@github.com
Enter passphrase for key '/c/Users/ahs/.ssh/id_rsa': <설정한 passphrase 입력>
Hi ranfort77! You've successfully authenticated, but GitHub does not provide shell access.
실습 7. SSH agent
passphrase를 매번 입력하는 것을 해결하기 위해 우선 ssh-agent 를 실행한다. 방법은 Github help 문서에 있는 eval $(ssh-agent -s)를 그대로 입력한다. (명령어의 의미는 아래 단락인 여담에서 고찰해 보기로 하고 우선 그냥 진행한다)
$ eval $(ssh-agent -s)
Agent pid 16792
$ ps
PID PPID PGID WINPID TTY UID STIME COMMAND
... 생략 ...
16792 1 16792 16792 ? 197609 13:21:17 /usr/bin/ssh-agent
위와 같이 명령어를 입력하면 ssh-agent의 process id가 출력되고 background 로 ssh-agent가 실행된다.
그리고 개인키를 ssh-agent에 추가한다.
$ ssh-add ~/.ssh/id_rsa
Enter passphrase for /c/Users/****/.ssh/id_rsa: <passphrase 입력>
Identity added: /c/Users/****/.ssh/id_rsa (ranfort77@gmail.com)
그러면 지금부터는 passphrase를 ssh-agent가 관리하기 때문에 매번 passphrase를 입력하지 않아도 된다.
$ ssh -T git@github.com
Hi ranfort77! You've successfully authenticated, but GitHub does not provide shell access.
$ ssh -T git@github.com
Hi ranfort77! You've successfully authenticated, but GitHub does not provide shell access.
그러나 현재 실행 중인 터미널을 닫고 다시 터미널을 연 후 (나의 경우 윈도우10 Git Bash 터미널) Github 에 접속 테스트를 하면 다시 passphrase를 입력하라는 메세지가 나온다. 아무래도 ssh-agent가 터미널을 닫을 때 종료되는 것 같다.
위 문제에 대해서 Github Help 문서인 Auto-launching ssh-agent on Git for Windows 에 해결 방법이 나온다. 우선 홈디렉토리에 (윈도우에서는 C:\Users\[사용자명]) .profile 파일을 만들고 아래 내용을 복사한 후 저장한다. (윈도우에서 .bashrc를 만들어서 사용하면 Warnning 메세지가 뜨고 .bash_profile 관련 메세지가 나온다. 자세한 설명은 생략한다. 그냥 .profile로 할 것)
env=~/.ssh/agent.env
agent_load_env () { test -f "$env" && . "$env" >| /dev/null ; }
agent_start () {
(umask 077; ssh-agent >| "$env")
. "$env" >| /dev/null ; }
agent_load_env
# agent_run_state: 0=agent running w/ key; 1=agent w/o key; 2= agent not running
agent_run_state=$(ssh-add -l >| /dev/null 2>&1; echo $?)
if [ ! "$SSH_AUTH_SOCK" ] || [ $agent_run_state = 2 ]; then
agent_start
ssh-add
elif [ "$SSH_AUTH_SOCK" ] && [ $agent_run_state = 1 ]; then
ssh-add
fi
unset env
위와 같이 설정해 두면 컴퓨터를 껐다가 켠 후, 터미널을 시작하면 아래와 같이 곧바로 passphrase를 입력하라는 메세지가 나오고 이때 한번만 입력해 놓으면 그 다음부터는 passphrase를 입력하지 않아도 된다. (터미널을 닫았다가 새로 열어도 입력하지 않아도 된다)
Enter passphrase for /c/Users/ahs/.ssh/id_rsa: <passphrase 입력>
Identity added: /c/Users/ahs/.ssh/id_rsa (ranfort77@gmail.com)
$ ssh -T git@github.com
Hi ranfort77! You've successfully authenticated, but GitHub does not provide shell access.
여담
위와 같이 이미 자동으로 ssh-agent가 실행되도록 설정해 두었기 때문에 더 이상 eval $(ssh-agent -s) 가 어떤 의미인지 파악하지 않아도 된다. 그러나 조사한게 있으니 나중에 잊어 버리지 않도록 여기에 기록해 둔다.
우선 ssh-agent -s 명령은 ssh-agent man-pages 에서 알 수 있듯이 표준 출력에 ssh-agent의 Bourne shell 명령어를 생성하고 출력한다.
그리고 bash에 익숙한 사용자라면 자주 사용하는 것 같은데 $(command) 는 안에 있는 command를 실행한 결과를 값으로 하는 것이다. 예를 들어 command를 실행한 결과를 var에 저장하려면 var=$(command) 를 사용한다. What is the benefit of using $() instead of backticks in shell scripts? 을 참고 할 것.
eval 명령은 뒤에 있는 인수 문자열을 명령문으로 해석하고 실행한다. 자세한 내용은 eval 을 참고 할 것.
즉, eval $(ssh-agent -s) 는 ss-agent -s 명령이 출력하는 문자를 실행한다.
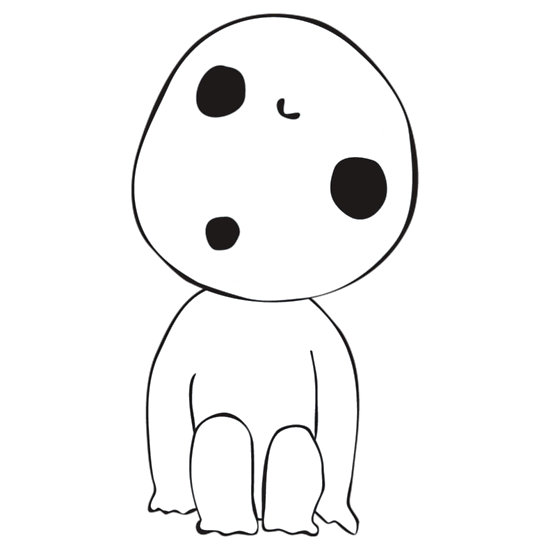
Leave a comment