Jekyll & Liquid 시작하기 (3)
Updated:
Jekyll & Liquid 시작하기 (2) 에 이은 세 번째 정리
주요 관련 사이트 링크:
10. 블로그 만드는 방법 소개
포스트 작성
우선 두 개의 연습 포스트를 작성해 보자. <site root>에 _posts/ 폴더를 만든다. _posts/ 폴더는 보통 markdown으로 작성하는 포스트가 위치하는 곳이다. 포스트 파일의 작성 규칙은 파일명이 반드시 YYYY-MM-DD-title-name.md가 되어야 한다. 일단 아래와 같이 _posts/2018-04-01-markdown-format.md 를 만들고 내용은 아래와 같이 작성한다. front matter는 비워둔다.
---
---
## 마크다운 형식
마크다운의 파일명 형식은 YYYY-MM-DD-title-name.md 이다.
두 번째 포스트 _posts/2018-04-02-about-liquid.md의 내용은 아래와 같다. (markdown으로 작성한 각 포스트의 front matter에 date와 title이 정의되어 있으면 front matter 정보가 파일명의 date, title보다 우선한다.)
---
title: liquid 란 무엇인가?
date: 2018-04-06 09:30
---
## liquid 란?
jekyll이 사용하는 templating language 이다.
포스트 목록 페이지 만들기
_posts/ 폴더에 만든 포스트의 목록을 보여주는 blog.html 을 만들기 위해 먼저 연습삼아 만들어 두었던 layout 을 정리하자.
우선 _includes/head.html의 내용은 아래와 같다.
<head>
<meta charset="UTF-8">
<title>{{ page.title }}</title>
</head>
그리고 위 _includes/head.html을 include하여 사용하는 _layouts/default.html은 아래와 같다.
<!DOCTYPE html>
<html>
{% include head.html %}
<body>
{{ content }}
</body>
</html>
이제 <site root>/index.html 을 만들고 안에 내용을 아래와 같이 작성한다.
---
layout: default
title: Blog Home
---
{% for post in site.posts %}
<ul>
<li><a href="{{ post.url }}">{{ post.title }}</a></li>
</ul>
{% endfor %}
이제 블로그 사이트를 열어 보자. 터미널에서 jekyll serve를 실행한다.
$ jekyll serve
서버가 시작되면 크롬에서 localhost:4000 으로 접속해 본다. 아래와 같은 두 링크가 보인다.
이것은 크롬에서 _site/index.html 페이지를 연 것에 해당한다. layout이 볼품 없지만 _posts/ 에 작성해 두었던 두 포스트 링크가 뜬다. 클릭해서 들어가 본다. 개별 포스트 내용을 보여주는 페이지가 열리는데 그 페이지 주소를 확인해 보자. 두 포스트의 주소는 아래와 같다.
localhost:4000/2018/04/06/about-liquid.html>localhost:4000/2018/04/01/markdown-format.html
위 두 html 파일은 _site/YYYY/MM/DD/<filename>.html 로 저장이 되어 있는데 jekyll이 build 시에 _posts/<filename>.md를 html로 변환하고 _site/... 에 가져다 놓은 것이다.
다시 index.html로 돌아가서 소스를 확인해 보자. 각 포스트에 접근하는 방법은 site.posts 를 이용하면 된다는 것을 알 수 있고 그 각각의 post는 url, title, date 등의 값을 갖는다. 그렇게 <a href="{{ post.url }}">... 로 a 태그를 이용해서 링크를 만든 것이다.
포스트 목록 페이지 개선
_layouts/page.html 을 만들고, (기존에 있으면 삭제하고 만들 것) 아래와 같이 적는다.
---
layout: default
---
<h2>{{ page.title }}</h2>
{{ content }}
그리고 <site root>/index.html을 아래와 같이 수정한다.
---
layout: page
title: Blog Home
---
{% for post in site.posts %}
<ul>
<li>
<p><a href="{{ post.url }}">{{ post.title }}</a></p>
<p>{{ post.date | date: '%B %d, %Y' }}</p>
</li>
</ul>
{% endfor %}
다시 localhost:4000으로 들어가 보면 아래와 같이 바뀌어 있다. (알아둘점: jekyll serve가 시작되면 global 설정 파일 _config.yml을 바꾸지 않는 이상 곧바로 바뀐 페이지가 모두 rebuild가 된다.)
Blog Home
April 06, 2018
- Markdown Format April 01, 2018
포스트 페이지 개선
이번에는 Blog Home에서 각 포스트를 보기위해 링크를 클릭했을 때 나오는 포스트 페이지의 layout을 만들어 본다. _layouts/post.html 파일을 만들고 아래와 같이 작성한다. 이 layout은 개개의 포스트에서 사용하는 layout이다.
---
layout: default
---
<h2>Title: {{ page.title }}</h2>
<p>{{ page.date | date: '%B %d, %Y' }}</p>
<br>
{{ content }}
이제 _posts/ 폴더의 모든 markdown 파일의 front matter에 아래 코드를 넣어준다.
---
layout: post
---
그러면 이제 모든 포스트 링크로 들어가보면 아래와 같은 방식으로 보인다.
Title: liquid 란 무엇인가? April 06, 2018
liquid 란? jekyll이 사용하는 templating language 이다.
HTML과 CSS를 이용해서 layout을 좀 더 개선하면 더 멋지게 페이지를 완성할 수 있을 것이다.
11. 콜렉션 (collections)
콜렉션 만들기
포스트는 날짜별로 글을 모아둔 것이다. jekyll은 기본적으로 _posts/ 폴더에 있는 글을 포스트로 인식하고 site.posts 로 모든 포스트 변수에 접근할 수 있다.
날짜와 관계없는 문서모음(예를 들어 매뉴얼 챕터들이나 날짜와 무관한 각종 컨텐츠들)은 콜렉션을 사용하여 폴더에 모아둘 수 있다. <site root> 에 _dogs/ 라는 폴더를 만든다. 그리고 그 안에 아래와 같은 세 markdown 문서를 만든다.
_dogs/husky.md
---
title: 허스키
---
## 특징
허스키는 잘 생겼음.
_dogs/maltese.md
---
title: 말티즈
---
## 특징
말티즈는 작고 귀여워.
_dogs/retriever.md
---
title: 리트리버
---
## 특징
리트리버는 순둥이.
이제 jekyll에게 <site root>/_dogs/ 폴더의 내용이 콜렉션이라는 것을 알려줘야 한다. 전역 설정 파일인 <site root>/_config.yml 파일을 만들고 내용을 아래와 같이 적는다.
collections:
dogs:
위와 같이 하면 _dogs/ 폴더의 문서들은 콜렉션이 되며 site.dogs 방식으로 정보에 접근할 수 있다. 우선 build 를 해본다.
$ jekyll build
빌드 후 _site/ 폴더를 확인해보면 _dogs/ 에 작성한 문서들의 빌드된 html 파일들은 보이지 않는다. 콜렉션은 _posts/ 와는 다르게 명시적으로 지정하지 않는 이상 콜렉션 개개 문서를 빌드하지 않는다.
콜렉션 접근 연습
<site root>/index.html을 아래와 같이 수정한다.
---
layout: page
title: Blog Home
---
<h2>Posts</h2>
<hr>
{% for post in site.posts %}
<ul>
<li>
<p><a href="{{ post.url }}">{{ post.title }}</a></p>
<p>{{ post.date | date: '%B %d, %Y' }}</p>
</li>
</ul>
{% endfor %}
<br>
<h2>Collections: dogs</h2>
<hr>
{% for dog in site.dogs %}
<h2>Title: {{ dog.title }}</h2>
<p>{{ dog.content }}</p>
<hr>
{% endfor %}
jekyll serve를 한 후, 크롬에서 localhost:4000으로 접속해 보면 dogs 콜렉션의 문서들의 내용이 보인다. dogs 콜렉션의 각각의 문서들은 title, content 로 접근할 수 있다. dogs 콜렉션에 각 markdown의 front matter에 정의해 놓은 변수들도 같은 방식으로 접근할 수 있다.
콜렉션 문서 페이지 만들기
위에서 만든 dogs 콜렉션도 포스트 처럼 각각의 문서 링크를 클릭하여 내용을 보는 방식으로 바꿔 보자. 우선 포스트처럼 dogs 콜렉션의 각 문서가 개개의 html로 빌드되려면 아래와 같이 _config.yml을 수정해야 한다.
collections:
dogs:
output: true
(주의: 만약 _config.yml을 수정하고 그것을 반영하려면 jekyll serve를 다시 시작해야 한다.)
jekyll serve를 하기전에 jekyll build를 해보면 _site/dogs/ 폴더에 dogs 콜렉션의 문서들이 html로 생성되어 있음을 알 수 있다.
<site root>/index.html을 아래와 같이 수정한다.
---
layout: page
title: Blog Home
---
<h2>Posts</h2>
<hr>
{% for post in site.posts %}
<ul>
<li>
<p><a href="{{ post.url }}">{{ post.title }}</a></p>
<p>{{ post.date | date: '%B %d, %Y' }}</p>
</li>
</ul>
{% endfor %}
<br>
<h2>Collections: dogs</h2>
<hr>
{% for dog in site.dogs %}
<ul>
<li>
<p><a href="{{ dog.url }}">{{ dog.title }}</a></p>
</li>
</ul>
{% endfor %}
jekyll serve를 실행하고 localhost:4000을 해보면 포스트와 유사하게 dogs 콜렉션 문서에 접근할 수 있게 된다. 이제 dogs 콜렉션의 각각의 문서의 레이아웃을 만든다.
_layouts/single.html (하고싶은 이름을 정하면 된다.)
---
layout: default
---
<h2>Title: {{ page.title }}</h2>
<br>
{{ content }}
그리고 _dogs/ 의 모든 마크다운 문서 front matter에 layout: single 를 추가해 준다. 그러면 콜렉션의 각각의 문서 레이아웃이 바뀐다.
---
layout: single
title: 허스키
---
## 특징
허스키는 잘 생겼음.
12. 데이터 파일 (data files)
<site root>/_data 폴더를 만든다. jekyll은 _data/ 폴더에 있는 .json, .csv, .yml 파일을 읽고 site.data 형식으로 데이터에 접근 할 수 있다. 테스트를 해 보자.
_data/ 폴더에 navigation.yml을 만들고 아래와 같이 작성한다.
main:
- title: "Posts"
url: "posts url"
- title: "Collections"
url: "collection url"
<site root>/ex12-1.html 을 만들고 아래와 같이 작성한다.
---
---
{% for item in site.data.navigation.main %}
<p>{{ item.title }}</p>
<p>{{ item.url }}</p>
{% endfor %}
build 결과는 다음과 같다.
<p>Posts</p>
<p>posts url</p>
<p>Collections</p>
<p>collection url</p>
더 자세한 응용은 12. Introduction to data files 참고.
13. 고유 주소 (Permalinks)
포스트, 페이지, 콜렉션 등은 빌드될 때 _site/ 폴더 아래에 어디에 위치할지 고유 주소에 의해 결정된다. 예를 들어 포스트는 디폴트로 _site/YYYY/MM/DD/title.html 이 고유주소이다. 페이지의 경우는 그 페이지가 위치한 그대로를 따른다. 즉 <site root>/index.html 은 _site/index.html 로 빌드된다. 만약 <site root>/blog/index.html이라는 페이지는 _site/blog/index.html로 빌드된다. 콜렉션의 경우는 output: true 인 경우 _site/collectionname/title.html 이 된다. 이러한 디폴트 주소를 바꾸려면 permalink 변수를 이용하면 된다. permalink 의 유용함을 확인해 보자.
페이지 고유 주소
<site root>/index.html을 아래와 같이 수정
---
layout: page
title: Blog Home
---
<h2><a href=/posts/>Go Posts</a></h2>
<h2><a href=/collections/>Go Collections</h2>
jekyll serve를 하면 사이트 초기화면이 아래와 같은 방식이 된다.
Blog Home Go Posts Go Collections
Go Posts를 클릭하면 포스트가 나열되는 페이지로 가고, Go Collections을 누르면 콜렉션이 나열되는 페이지로 가도록 만들 것이다.
우선 포스트가 나열되는 페이지를 만든다. 최종 링크주소가 localhost:4000/posts/index.html이 되게 하려면 <site root>/posts/index.html 을 만들어야 빌드했을 때 _site/posts/index.html 이 된다. 그런데 이렇게 하면 페이지를 만들때마다 내부 폴더가 계속 늘어나니까 관리하기 불편하다. 이때 permalink 를 사용하면 된다.
<site root>에 viewposts.html 을 만들고 아래와 같이 작성한다.
---
layout: page
title: Posts
permalink: /posts/
---
<hr>
{% for post in site.posts %}
<ul>
<li>
<p><a href="{{ post.url }}">{{ post.title }}</a></p>
<p>{{ post.date | date: '%B %d, %Y' }}</p>
</li>
</ul>
{% endfor %}
이미 jekyll serve를 해 놓은 상태라면 _site/posts/index.html 이 생성되어 있을 것이다. 따라서 Go Posts를 클릭하면 포스트들이 나열되는 페이지로 가게 된다. 위 코드에서 permalink: /posts/가 없다면 _site/viewposts.html 이 생성되기 때문에 올바로 링크가 걸리지 않는다.
이제 같은 방식으로 콜렉션이 나열되는 페이지를 만든다. <site root>에 viewcollections.html을 만들고 아래와 같이 작성한다.
---
layout: page
title: Collections
permalink: /collections/
---
<br>
<h2>dogs</h2>
<hr>
{% for dog in site.dogs %}
<ul>
<li>
<p><a href="{{ dog.url }}">{{ dog.title }}</a></p>
</li>
</ul>
{% endfor %}
위 페이지는 permalink: /collections/에 의해 _site/collections/index.html 로 빌드 된다.
그런데 이런 방식으로 하면 <site root>에 계속 페이지가 늘어나게 된다. 페이지가 많아지면 복잡하고 관리하기 어려워지기 때문에 이제부터 새로운 페이지를 만들 때 모두 <site root>/_pages/ 폴더에 넣어서 관리한다고 하자. 우선 <site root>/_pages/ 폴더를 만들고 viewposts.html, viewcollections.html을 모두 _pages/로 이동시킨다. 그러면 링크인 Go Posts와 Go Collections는 동작하지 않는다. 이유는 jekyll이 _pages/ 폴더 안에 있는 페이지를 빌드 하지 않기 때문이다. jekyll은 jekyll이 특수하게 사용하는 _posts/, _includes/, _layout/, _data/와 collection으로 등록되어 있는 폴더를 제외하고, underbar(_)로 시작하는 모든 폴더의 내용을 빌드하는 않는 것 같다.(추측. 나중에 문서를 찾아볼 것) 따라서 _pages/ 폴더 안의 페이지를 빌드하려면 _config.yml에 아래 내용을 추가한다.
include:
- _pages
_config.yml의 내용이 적용되려면 jekyll serve를 다시 시작해야 한다. 다시 시작하면 이제 _site/ 를 확인하면 페이지들이 빌드되어 있음을 알 수 있다.
포스트 고유 주소
개별 포스트에도 permalink를 달 수 있지만, 그렇게 하는 것은 비효율적이다. _config.yml에 포스트의 permalink를 설정하면 모든 포스트에 대해 적용된다. 아무것도 설정하지 않으면 기본 permalink 형식은 permalink: /:year/:month/:day/:title 이다.
- 주의 1: 끝에
/를 붙이면/:title/index.html로 생성되고, 붙이지 않으면/:title.html이 생성된다. -
주의 2:
:title은 각 포스트의 front matter에 적힌 title이 아니라 파일명의 title이다._config.yml에 아래를 추가해 보자.
permalink: /:categories/:title/
jekyll serve를 한 후, _site/를 확인해 보면 _site/2018/... 식으로 빌드되던 포스트들이 _site/:title/index.html 로 빌드됐음을 볼 수 있다. 이것은 _posts/의 포스트 문서들에 categories가 없기 때문이다.
_posts/ 폴더의 두 markdown 문서의 front matter에 아래 내용을 추가한다.
categories:
- web
그러면 포스트들은 모두 _site/web/ 에 빌드된다.
콜렉션 고유 주소
콜렉션 역시 개별 콜렉션 문서에 permalink를 달 수 있지만, _config.yml에 해당 콜렉션에 대한 permalink를 정의하는게 더 효율적이다. 아무것도 설정하지 않으면 콜렉션의 기본 permalink 형식은 permalink: /:collection/:path 이다. 여기서 :path는 collection 폴더 안에서의 상대경로이다.
dogs 콜렉션에 대한 permalink를 아래와 같이 지정해 보자.
collections:
dogs:
output: true
permalink: /pets/:path
그러면 dogs 콜렉션에 대한 빌드 파일들이 _site/pets/ 폴더에 저장된다. 나중에 cats 콜렉션을 만들어서 같은 곳에 빌드되도록 할 수 있다.
14. 기존 사이트 유지보수
여기 내용은 기존 HTML + CSS 로 만들어진 웹사이트를 jekyll로 전환해 보는 튜터리얼이다. 이 부분은 원문을 직접 보면서 따라해보면 매우 좋을 것 같다. 14. Convert a static site to Jekyll
15. 네비게이션
이제 index.html을 수정하여 Go Posts, Go Collections 같은 페이지 네비게이션을 수정할 것이다.
먼저, _data/navigation.yml의 내용을 아래와 같이 바꾼다.
main:
- title: "Posts"
url: "/posts/"
- title: "Collections"
url: "/collections/"
이제 index.html을 아래와 같이 수정한다.
---
layout: page
title: Blog Home
---
{% for item in site.data.navigation.main %}
<h2><a href="{{ item.url }}">Go {{ item.title }}</a></h2>
{% endfor %}
이제 _data/navigation.yml 에 형식에 맞춰서 항목 추가를 하면 저절로 네이게이션 링크가 추가된다. 더 자세한 사용법은 Advanced navigation 참고할 것.
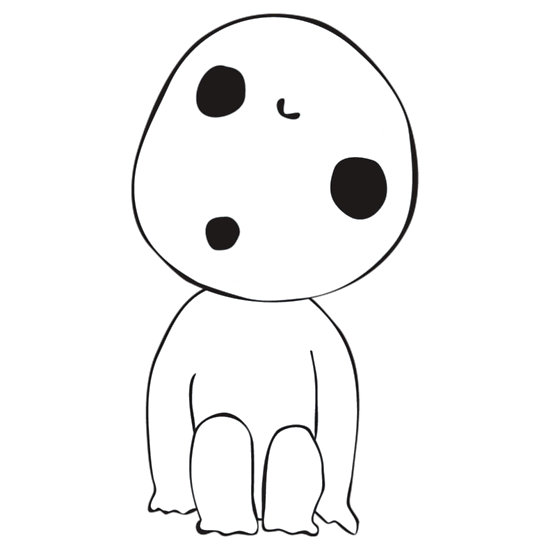
Leave a comment